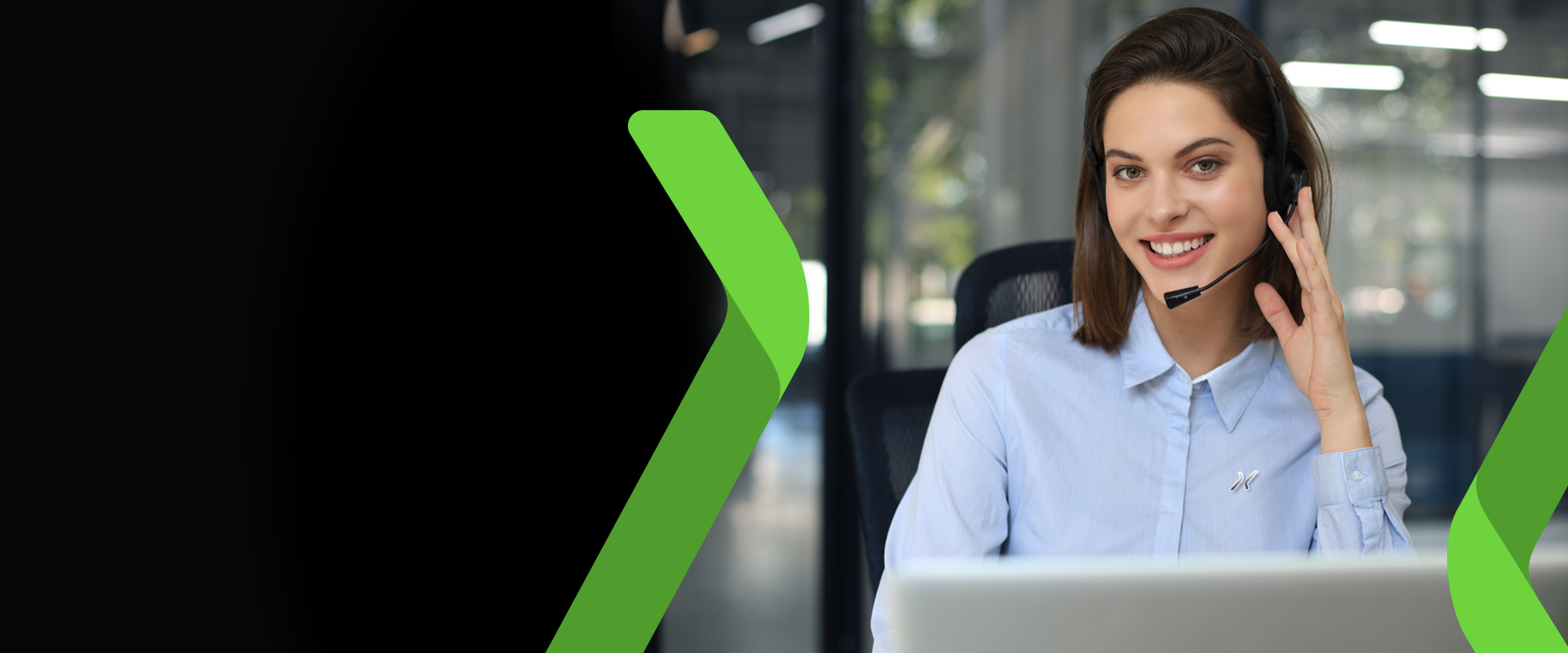
Central de Ajuda
Como podemos ajudar?
Abaixo alguns dos assuntos mais procurados:
Chamadas
Neste material vamos entender como obter o histórico de chamadas/ relatório.
Inicialmente acesse o sistema Viax e vá até Chamadas > Histórico de chamadas.
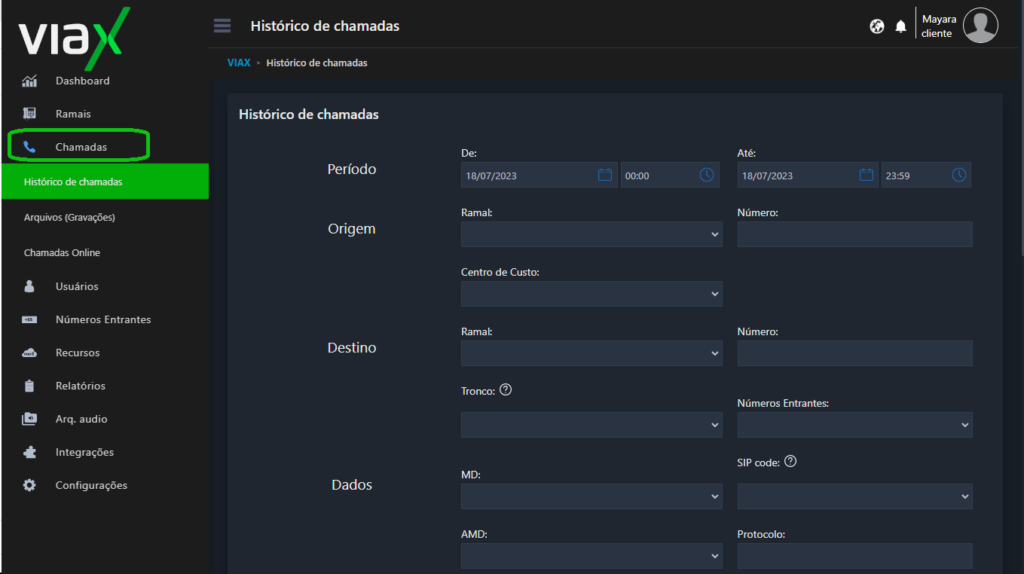
Teremos então uma página com todos os filtros disponíveis para visualizar suas chamadas.
Na imagem a seguir, uma breve explicação dos principais filtros:
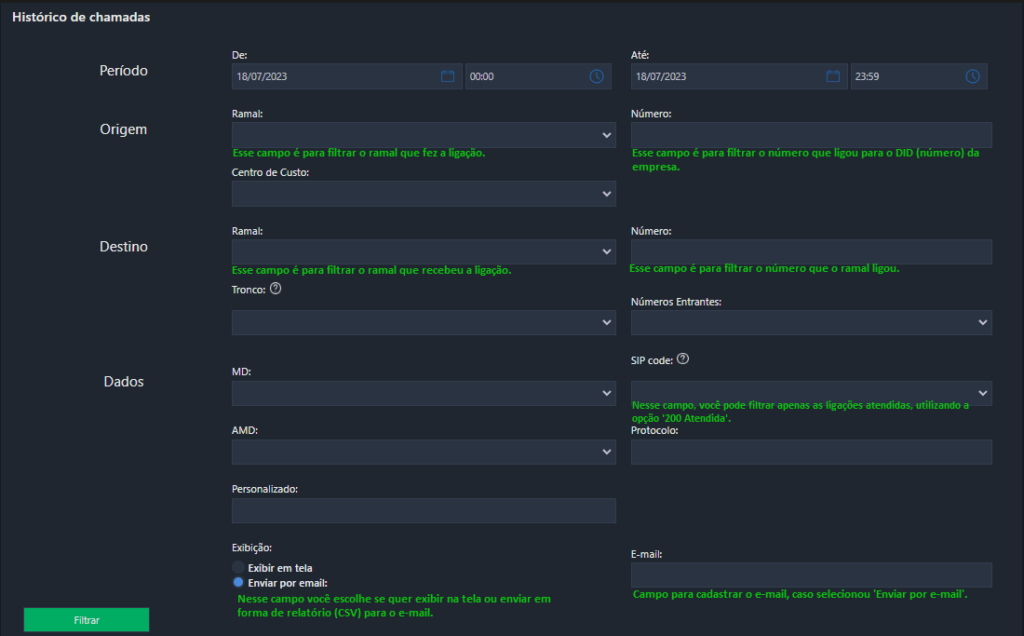
Após selecionar os filtros que deseja, basta clicar no botão filtrar.
Obs: Não é necessário que você selecione os filtros, somente se desejar buscar uma chamada específica. Se caso você não selecionar nenhum filtro e clicar em filtrar, todas as chamadas do período selecionado serão listadas na tela/ ou e-mail.
Caso deseje baixar sua ligação, aqui você pode ver como fazer esse processo.
Nesse material veremos como baixar as gravações de suas chamadas.
O processo é bem simples, primeiro você deve acessar o sistema Viax, em seguida ir em Chamadas > Histórico de chamadas , selecionar os filtros (Caso precise fazer algum filtro específico, clique Aqui para saber sobre os campos de filtros) e após aplicar os filtros, clique no botão filtrar.
Após possuir os dados em tela, existe a opção de reproduzir o áudio clicando sob o botão Reproduzir Áudio ou baixar clicando sob o botão Baixar gravação da chamada.
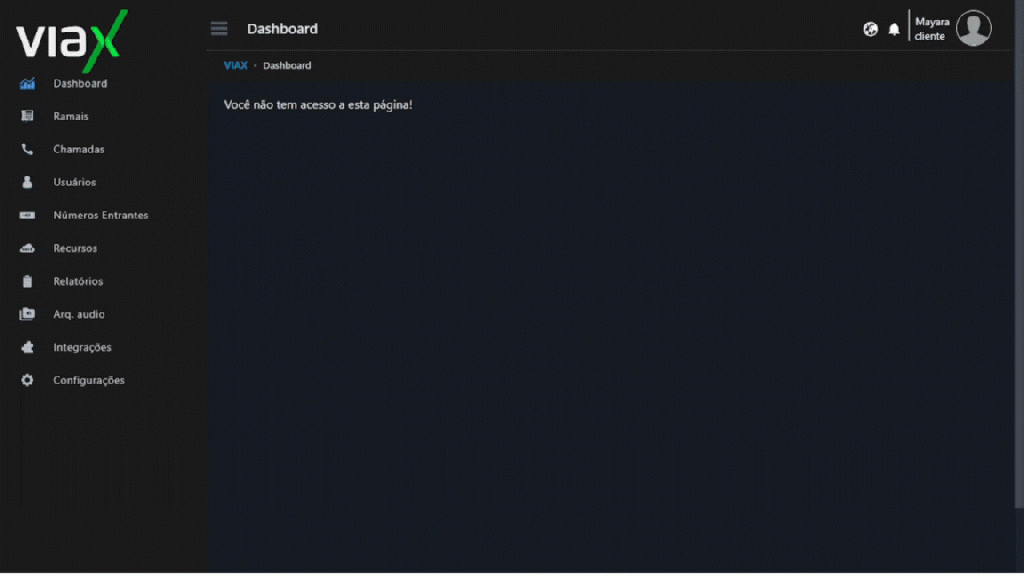
E com isso, terá o áudio baixado para utilização.
Guia de Processos Iniciais
Para acessar o sistema, teremos algumas etapas que devem ser seguidas.
Inicialmente, abra o navegador de sua preferência e digite a URL https://ipbx.viax.net.br, tal qual está sendo demonstrado a seguir:
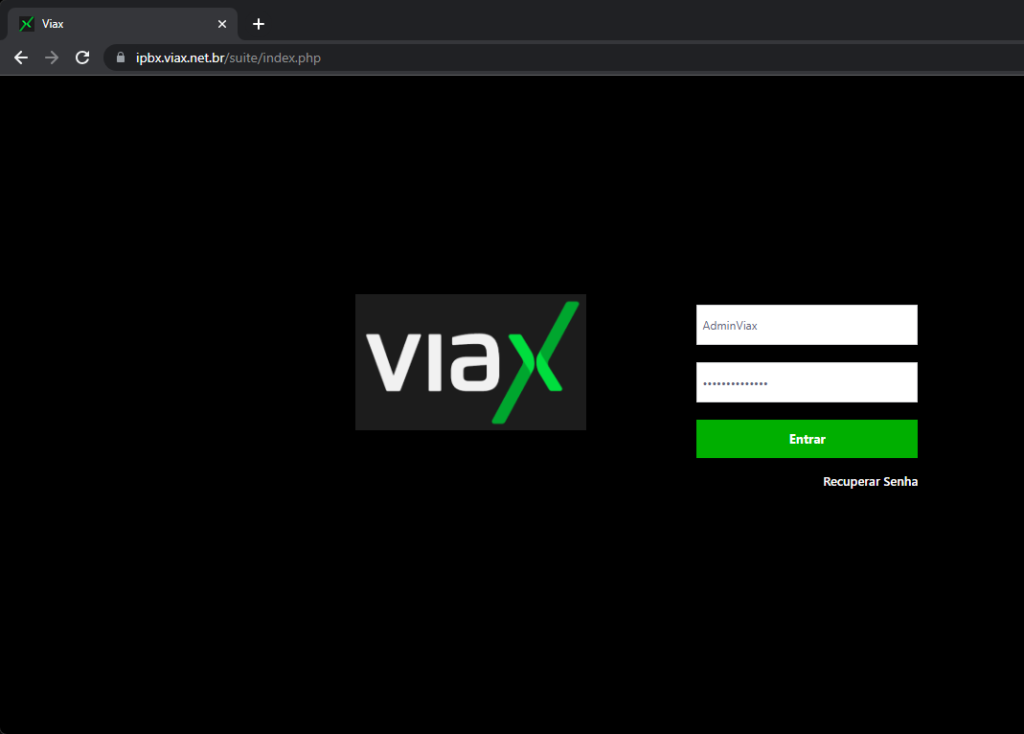
Em seguida, bastará digitar seu usuário e senha e clicar sobre o botão Entrar e então, já terá feito acesso!!
Neste material aprenderemos como criar um usuário para acesso ao sistema.
Primeiramente acesse o sistema Viax. Após acessar, vá até Usuários > + Inserir nova Pessoa.
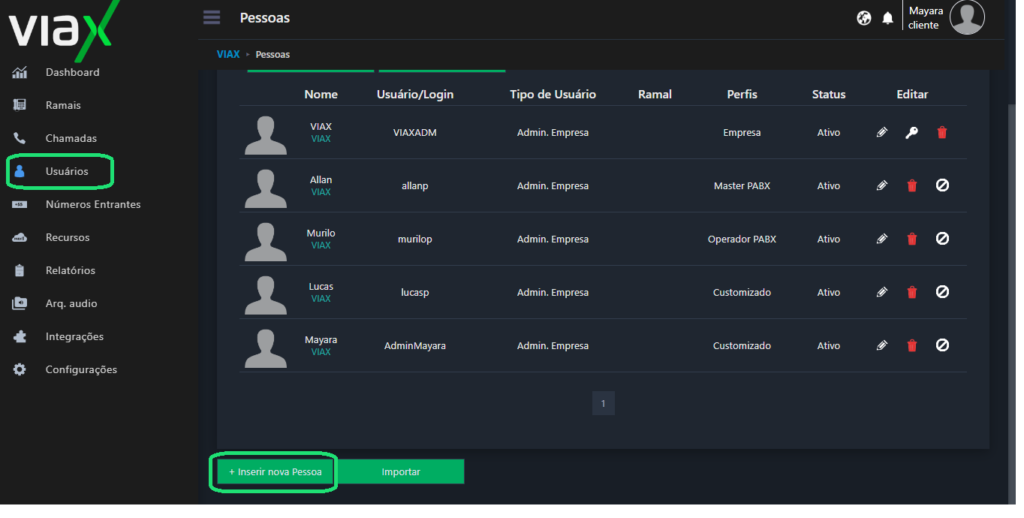
Em seguida, insira os campos Nome, E-mail, Login e Senha e pressione o botão Inserir.
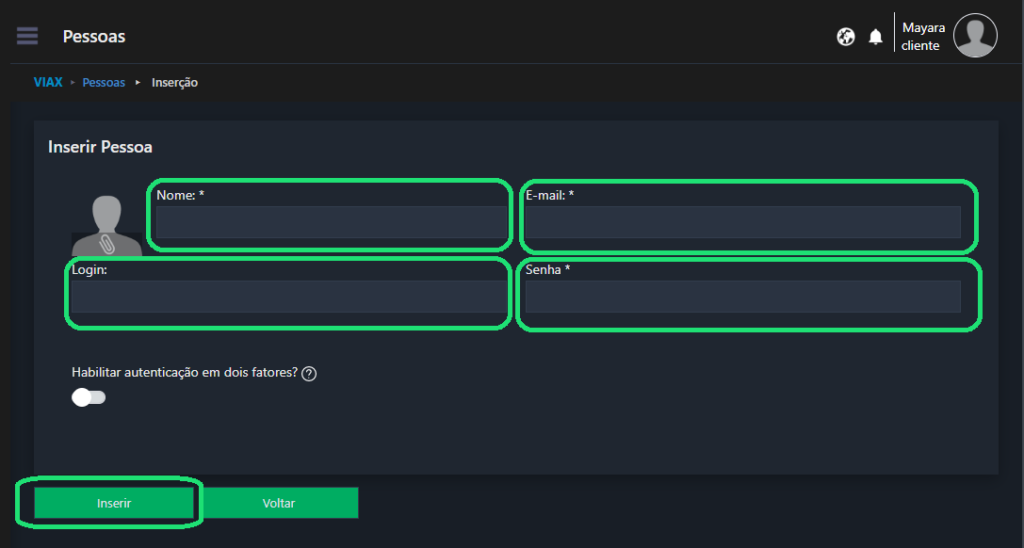
Após clicar sobre o botão Inserir, automaticamente a tela irá recarregar e mais dados serão listados sobre o novo usuário. Agora o próximo passo é configurar o tipo de perfil desse usuário em Editar Permissões.
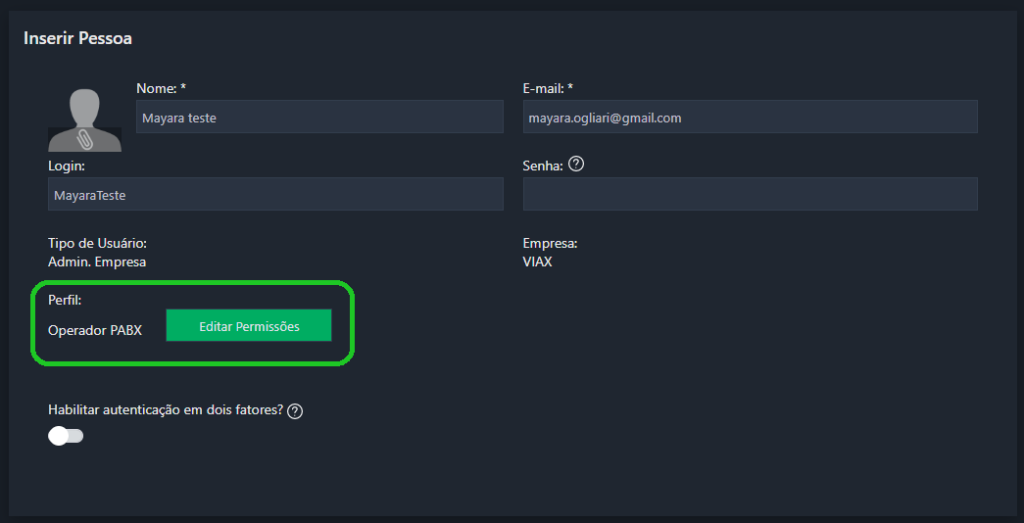
Sobre os perfis de acesso (Editar Permissões):
Você pode estar criando um perfil Operador ou Master. O Operador tem acesso apenas as chamadas do seu ramal vinculado, já o perfil Master tem acesso a todas as permissões e todas as chamadas do sistema.
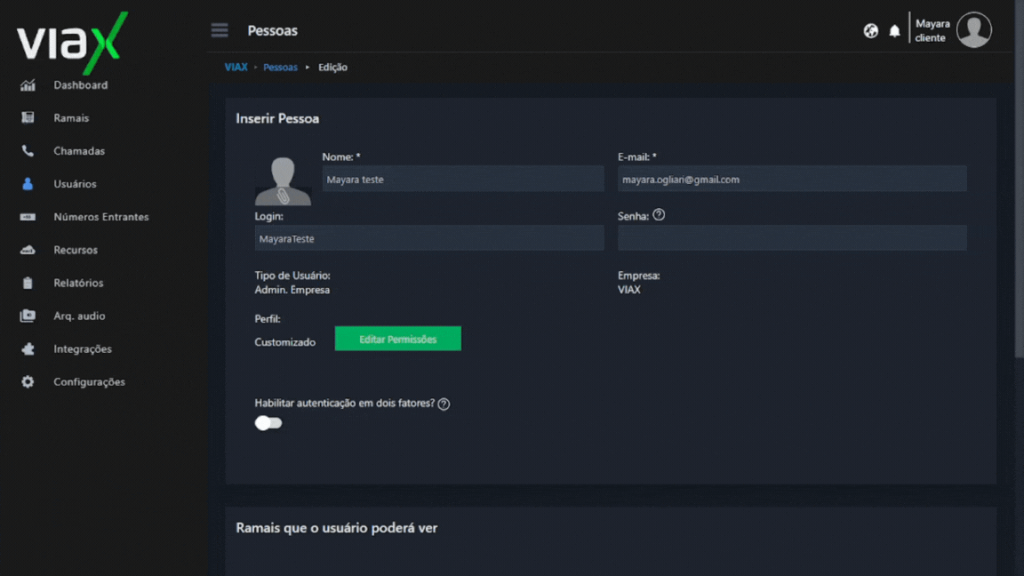
Repare que após salvar, o usuário passará a ter o novo valor de permissão e ramal vinculado. Agora é só acessar usando o usuário novo e utilizar o mesmo.
Ramais
Nesse tutorial vamos demonstrar como configurar o seu SoftPhone e também como efetuar ligações.
Inicialmente, vamos baixar o ViaxPhone a partir do link: ViaxPhone e baixar o programa:
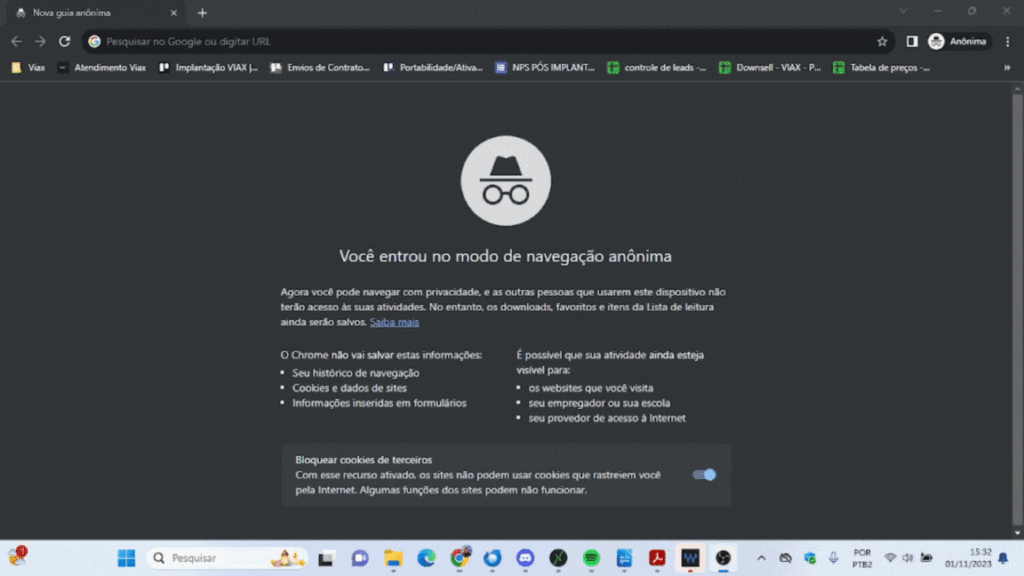
Após baixar o programa, basta instalar o mesmo em seu computador.
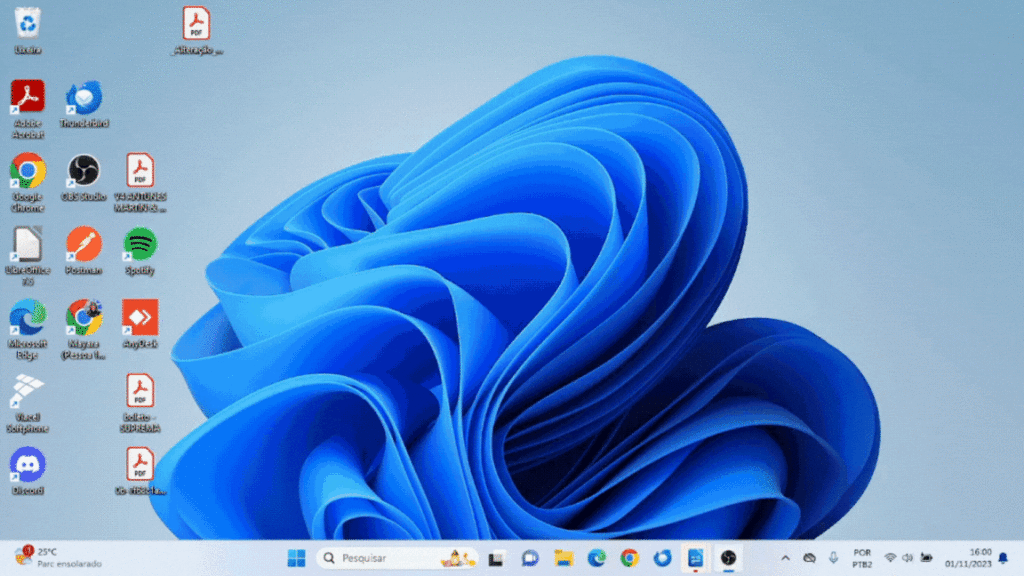
Agora, com o programa instalado, vamos autenticar o ramal, você deve acessar a plataforma Viax e pegar os dados de autenticação do ramal, em Ramais > Lista de Ramais > Editar Ramal, no ícone do lápis conforme imagem abaixo.
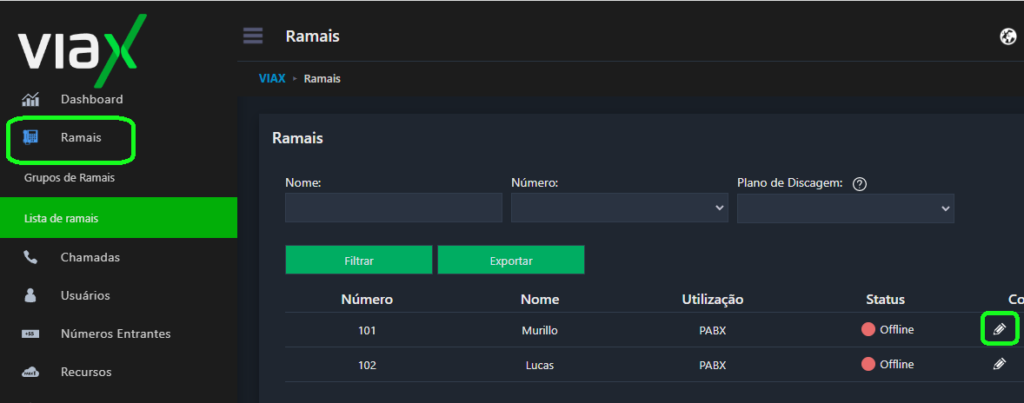
Após acessar o ramal, obteremos nosso usuário de autenticação e nossa senha Sip.
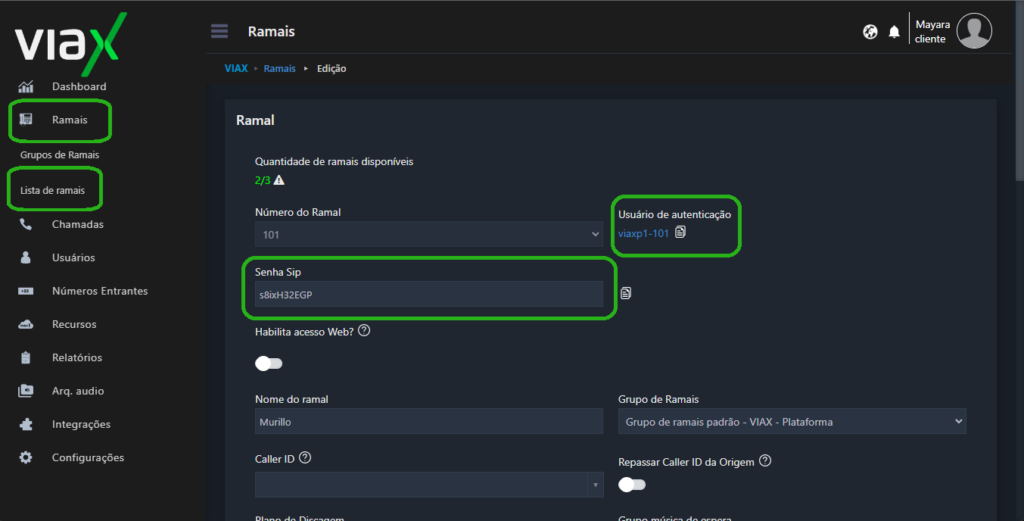
Com usuário e senha copiados, vamos agora acessar o Microsip e configurar o usuário e senha:
Para isso, abrimos o programa e vamos até os 3 traços no canto superior direito e escolhemos a opção Adicionar Conta…
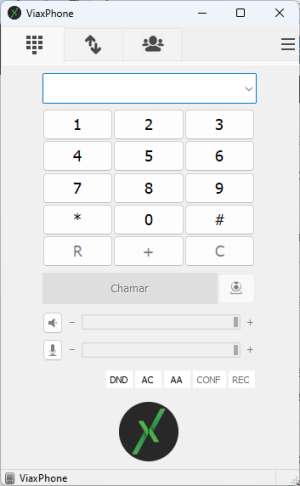
Nessa etapa é onde inserimos os dados do ramal que obtemos na plataforma (usuário e senha), bem como o servidor (34.151.214.63 > não diferindo de conta para conta), conforme imagem abaixo.
Abaixo um exemplo de como devem ser os dados, insira com seus dados obtidos no sistema:
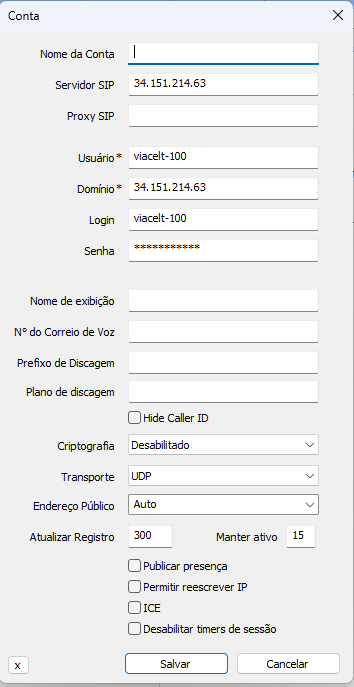
Após a inserção dos dados, o ramal ficará online.
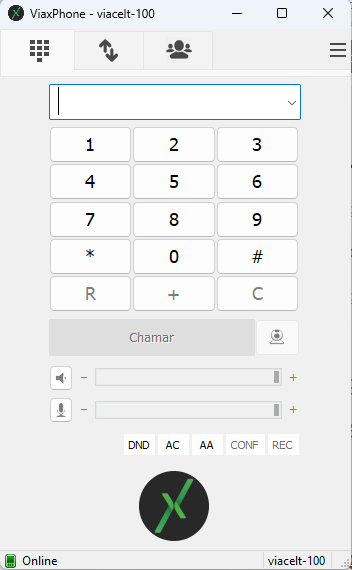
A discagem deverá ser feita da seguinte forma:
Discagem: 0 + DDD + número
- Exemplo: Número (49) 99101-4465
- Como discar: 049991014465
Ligar para 0800: 55 + 0800
- Exemplo: Número 0800 333 0050
- Como discar: 5508003330050
Após fazer todo esse processo e saber as formas de discagem, basta utilizar seu ramal!!
Nesse documento veremos como criar um novo ramal em seu sistema.
Primeiramente, acesse seu sistema Viax e vá até Ramais > Lista de Ramais.
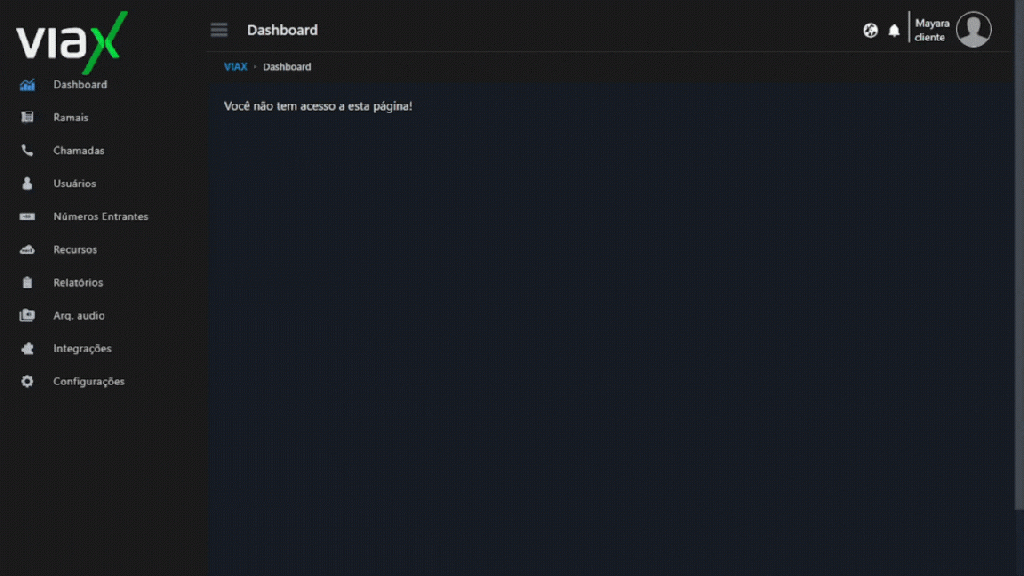
Um ponto importante: caso o botão + Inserir novo Ramal esteja oculto ao clique, será necessário entrar em contato com nosso setor comercial para contratação de mais um ramal.
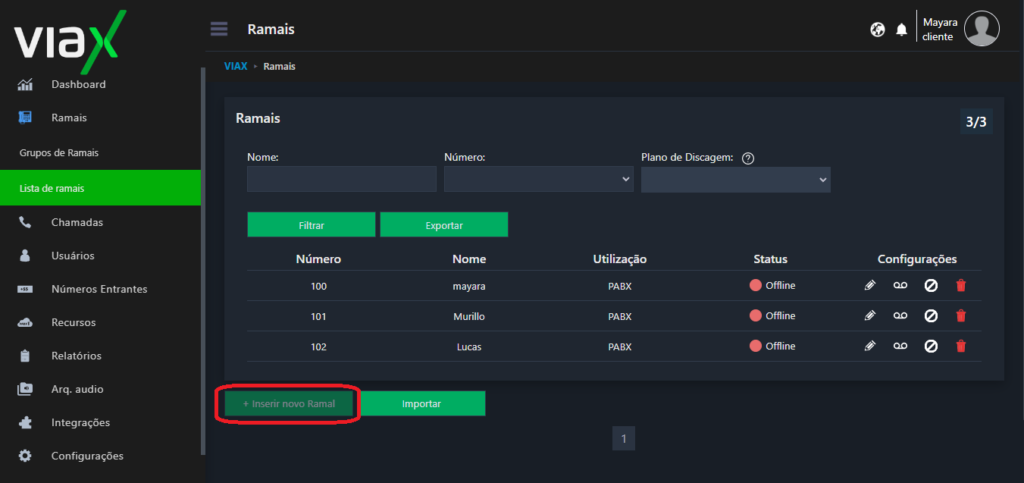
Agora, caso seja possível clicar, significa que você ainda possui ramais disponíveis e para adicionar um novo ramal, clique sobre o botão + Inserir novo Ramal e insira os dados necessários como Habilita acesso Web, Senha Web, Nome do ramal, Grupo de Ramais e Plano de discagem. Em seguida pressione o botão Salvar.
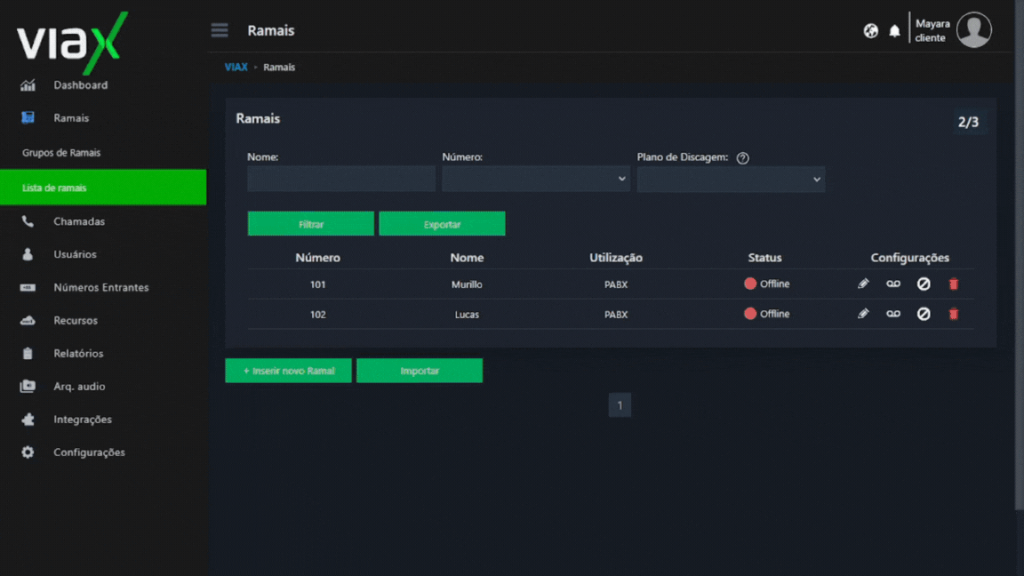
Pronto, seu ramal está adicionado com sucesso.
Caso possua dúvidas nos demais processos, aqui estão alguns links que podem lhe ajudar:
Nesse material vamos aprender como configurar a funcionalidade Siga-me.
Primeiramente, acesse o sistema Viax, após, acesse Ramais > Lista de ramais e edite o ramal que deseja.
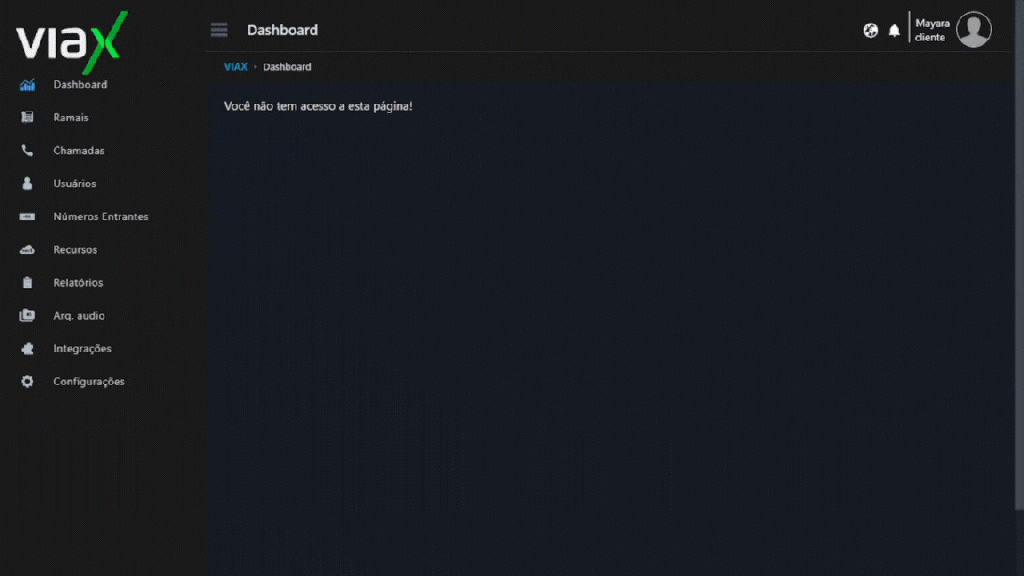
Em seguida, vá até a opção Encaminhamento de Chamadas. Existem 3 opções, encaminhar todas as chamadas, encaminhar apenas as chamadas quando o ramal está Offline/Não atendido ou, encaminhar somente quando o ramal está Ocupado/Indisponível.
Selecione qual opção deseja e, em seguida, selecione a opção Encaminhar para número externo. Depois é só adicionar o número externo e salvar.
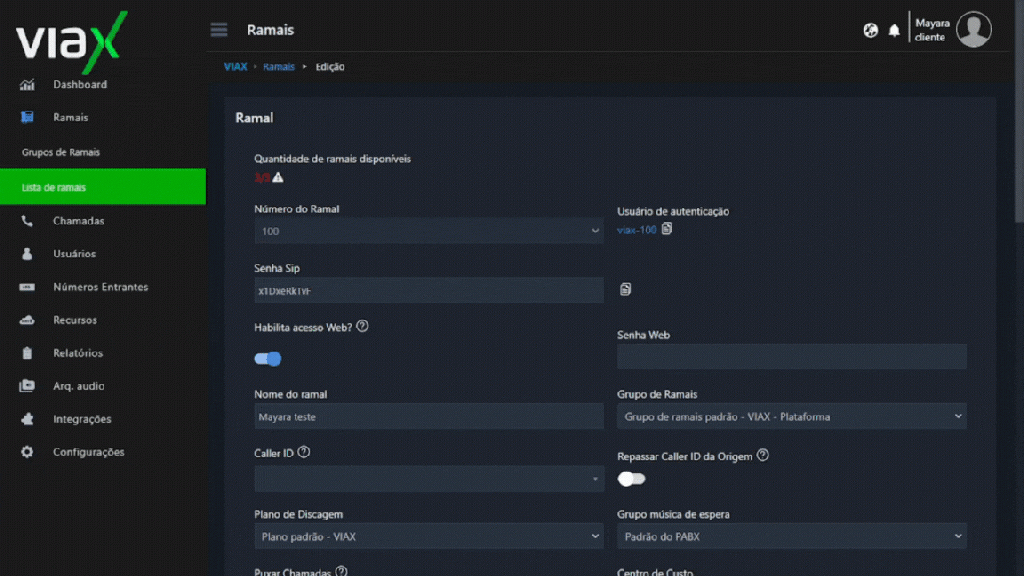
Agora passará a receber as chamadas pelo seu telefone externo.
Nossa equipe está pronta para lhe atender!


Central de Ajuda – ViaX
Somos a plataforma de telefonia digital que soma nos resultados do atendimento da sua empresa.